EXAMEN PARCIAL DE INFORMÁTICA
jhudy balvin villalva
101-A
ingeneria economica y de negocios
respuestas:
4. ¿Cómo crear un nuevo documento?
1. Haga clic en la pestaña Archivo. / Control +u
21. ¿Cómo colocar viñetas a una lista?
· Usar las cómodas bibliotecas de numeración y viñetas Use los formatos predeterminados de viñetas y numeración para las listas, personalice las listas o seleccione otros formatos en las bibliotecas de viñetas y numeración.
·
 Aplicar formato a las viñetas o a los números Aplicar a las viñetas o números distintos formatos al del texto de una lista. Por ejemplo, haga clic en un número y cambie el color de los números de toda la lista, sin efectuar cambios en el texto de la lista.
Aplicar formato a las viñetas o a los números Aplicar a las viñetas o números distintos formatos al del texto de una lista. Por ejemplo, haga clic en un número y cambie el color de los números de toda la lista, sin efectuar cambios en el texto de la lista.
 · Utilizar imágenes o símbolos Cree una lista con viñetas de imagen para agregar atractivo visual a un documento o una página web.
· Utilizar imágenes o símbolos Cree una lista con viñetas de imagen para agregar atractivo visual a un documento o una página web.
 Una lista con varios niveles presenta los elementos de la lista en distintos niveles en vez de en un solo nivel.
Una lista con varios niveles presenta los elementos de la lista en distintos niveles en vez de en un solo nivel.
 Una lista con varios niveles presenta los elementos de la lista en distintos niveles en vez de en un solo nivel.
Una lista con varios niveles presenta los elementos de la lista en distintos niveles en vez de en un solo nivel.23. ¿Cómo hacer una lista con varios niveles?
1. Haga clic en el lugar donde desea que comience la lista.
2.En el grupo Párrafo de la ficha Inicio, haga clic en la flecha situada junto a Lista con varios niveles.
3. En la galería de estilos, haga clic en un estilo de lista con varios niveles.
29. ¿Cómo cambiar el interlineado?
INTERLINEADO EN WORD 2010
En Microsoft Word 2010, el espaciado establecido para la mayoría de los conjuntos de estilos rápidos es un interlineado de 1.15 y 10 puntos después de cada párrafo.
Interlineado de 1,0 y ningún espacio entre párrafos
Interlineado de 1,15 y 10 puntos después de cada párrafo
Interlineado de 1,15 y 10 puntos después de cada párrafo
La forma más sencilla de cambiar el interlineado de un documento completo es aplicar un conjunto de estilos rápidos que use el interlineado que desee. Si desea cambiar el interlineado de una parte del documento, puede seleccionar los párrafos y cambiar la configuración de interlineado.
Como cambiar el interlineado en una parte del documento
1. Seleccione los párrafos en los que desee cambiar el interlineado.
2. En la sección Párrafo de la pestaña Inicio, haga clic en Interlineado.
3. Siga uno de estos procedimientos:
· Haga clic en el número de espacios entre líneas que desee usar.
Por ejemplo, haga clic en 1,0 para usar el interlineado sencillo usado en versiones anteriores de Word. Haga clic en 2,0 para usar interlineado doble en el párrafo seleccionado. Haga clic en 1,15 para aplicar el interlineado sencillo usado en Word 2010.
· Haga clic en Opciones de interlineado y, a continuación, seleccione las opciones deseadas en Espaciado. Para obtener más información, vea la lista siguiente de opciones disponibles.
Opciones de interlineado
Sencillo Esta opción se ajusta a la fuente de mayor tamaño de esa línea, más una pequeña cantidad de espacio adicional. La cantidad de espacio adicional varía dependiendo de la fuente utilizada.
1,5 líneas Esta opción corresponde a una vez y media el interlineado sencillo.
Doble Esta opción equivale al doble del interlineado sencillo.
Mínimo Con esta opción se define el interlineado mínimo necesario para ajustarse a la fuente o el gráfico de mayor tamaño de la línea.
Exacto Con esta opción se define un interlineado fijo, expresado en puntos. Por ejemplo, si el texto está en una fuente de 10 puntos, puede especificar un interlineado de 12 puntos.
Múltiple Con esta opción se define un interlineado que puede expresarse en números mayores que 1. Por ejemplo, si se define el interlineado en 1,15 el espacio aumenta en un 15 por ciento y si se define en 3 aumenta en un 300 por ciento.
30. ¿Cómo cambiar el espaciado anterior o posterior a un párrafo?
Para cambiar el espacio anterior o posterior de los parrafos se puede hacer de una forma predeterminada, el espacio aumenta ligeramente al final de un parrafo.
1)Seleccionar los parrafos a los parrafos a los que se les desea cambiar el espacio anterior o posterior.
2)En la ficha aplicar formato al texto, en el grupo parrafo, eligir interlineado.
3) Hacer clic en parrafo y, en la ficha Sangria y espaciado, debajo de Es paciado, hacer clic en la flecha situada junto a Antes de o Despues de para especificar la cantidad de espaciado que se desea.
33. ¿Cómo establecer una sangría especial de primera línea?
En ella haremos click en una de las tres orientaciones disponibles en la parte izquierda, obteniendo una
Vista previa
a la derecha.Para aplicar los cambios haremos click en
Aceptar
.Para
eliminar un cuadro de texto en
Microsoft Word 2010
hemos de hacer click en la línea del bordedel mismo y presionar la tecla
Suprimir
Para
configurar el tipo de sangrado
situaremos el cursor en el párrafo a sangrar, y en la parte izquierdade la regla haremos click repetidamente en el icono de la parte izquierda 47. ¿Cómo eliminar una tabla?
La seleccionamos y pulsamos la tecla retroceso
76. ¿Cómo colocar efectos 3D en una forma?
83. ¿Cómo definir una letra capital?
La letra capital, una letra mayúscula destacada del texto del párrafo, se puede utilizar para empezar un documento, un capítulo o para agregar interés a un boletín o a una invitación.
1. Haga clic en el párrafo que desee iniciar con una letra capital.
En el grupo Texto de la ficha Insertar, haga clic en Letra capital.
3. Haga clic en la opción En texto o En margen.
85. ¿Cómo insertar un símbolo?
Insertar símbolos y caracteres especiales
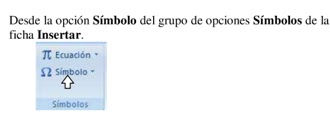 En el caso de que el documento de Word sobre el cual estamos trabajando nos obligue a insertar una flecha, el símbolo de desigualdad, el símbolo de copyright, caracteres griegos, u otros caracteres especiales para darle el formato adecuado,
En el caso de que el documento de Word sobre el cual estamos trabajando nos obligue a insertar una flecha, el símbolo de desigualdad, el símbolo de copyright, caracteres griegos, u otros caracteres especiales para darle el formato adecuado,
en este artículo encontrarás como hacerlo de una manera fácil y sencilla, con lo cual lograremos terminar nuestro trabajo con el máximo de profesionalismo.
Insertar caracteres especiales en Microsoft Word versión 2010
En la cinta o “Ribbon” presionamos sobre el menú “Insertar” y pulsamos sobre el botón “Símbolos”, el cual nos mostrará los caracteres más comúnmente utilizados.
En ambos casos, después de seleccionar el carácter deseado, hacemos un clic en “Insertar”.
En el caso de desear tener más opciones, pulsamos sobre el botón “Más símbolos”.
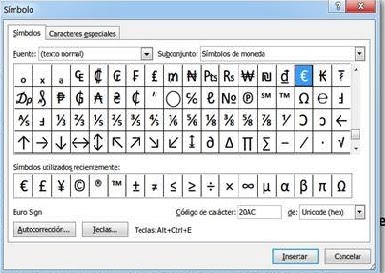

















No hay comentarios:
Publicar un comentario